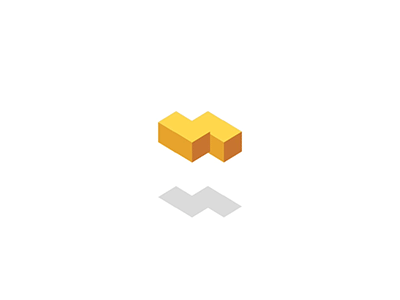cad2007,是由Autodesk公司开发的一款CAD安装包三维设计工具。用户可以使用AutoCAD下载自己的抽象概念与视觉感官完美的糅合设计出更具欣赏且实用效果图。AutoCAD2007功能十分强大,目前已被应用于各个行业领域,如:电子、美工、机械、建筑等。
小编试了市场上十几款破解软件,就这一款稳定!
https://www.muxshare.com/s/GhaM3NT4x
链接如果失效,请公众号内回复CAD
第一步 查看自己使用电脑操作系统类型
(右键点击计算机或者我的电脑,单机打开属性,即图1红色箭头指示的位置;打开以后在图2红色箭头指示的位置查看电脑系统类型, 像图2红色箭头指示的位置即为64位操作系统(图2红色箭头指示位置显示为32位操作系统 基于X32的处理器即为32位操作系统)
 图1
图1
 图2
图2
第二步 下载对应系统类型的CAD软件
(如果我们电脑系统操作类型为64位操作系统的我们就下载64位的CAD软件,电脑系统操作类型为32位操作系统的我们就下载32位的CAD软件,部分朋友找不到网址下载的可以查阅我以前分享的文档里面有免费的CAD软件下载地址,提醒一下自己任意网址下载时如果下载下来的CAD软件仅有几个KB或者几个MB的,大家就不用在打开了里面百分百都是恶意软件,可以直接拆除,因为一般情况CAD软件都在几个GB以上)
 图3 64位软件样式
图3 64位软件样式
 图4 CAD软件大小
图4 CAD软件大小
第三步 解压下载下来的CAD软件并找到setup应用程序双击执行安装
(软件下载以后我们要进行解压,解压完成我们可以看到图5的三个内容,也就是CAD安装的三大法宝注册机、序列号、应用程序;接下来我们要对应用程序(图5红圈标1的应用程序)中再次解压形成图6,并在图6中找到Setup双击执行程序安装)
 图5 解压下载出来的CAD软件
图5 解压下载出来的CAD软件
 图6 解压出来的应用程序软件
图6 解压出来的应用程序软件
第四步 双击执行Setup应用程序以后就会出现下面这个操作界面我们点击图7在此计算上安装
 图7
图7
第五步 点击在此计算上安装以后就会出现图8这个操作界面,在图8这个操作界面我们首先勾选我接受选项,然后点击下一步。

图8第六步 步骤五操作完成以后就会出现图9这个操作界面,这时候我们可以直接按照默认的勾选样式进行勾选不必做改动(也可以不勾选Autodesk ReCap和Autodesk ReCap Photo这两个选项),路径的话个人也不建议改动,然后我们点击安装。
 图9
图9
第七步 步骤六操作完成以后,我们在桌面找到2019版CAD软件快捷图标(如图10箭头指示方向),双击打开。
 图10 桌面CAD快捷图标
图10 桌面CAD快捷图标
第八步 双击打开2019版CAD快捷图标以后,就会出现图11的操作界面,我们直接点击确定。
 图 11
图 11
第九步 点击确定就会出现图12的操作界面,这时候我们点击选择输入序列号。
 图12
图12
第十步 点击选择输入序列号以后就会出现图13操作界面,我们点击我同意。
 图13
图13
第十一步 点击我同意以后就会出现图14操作界面,我们点击激活。
 图14
图14
第十二步 点击激活以后就会出现图15操作界面,这时候我们要返回找到软件解压的文件夹即图5红圈标3的序列号和产品密钥文本文档,然后打开文本文档在里面找到序列号和产品密钥(图15中序列号和产品密钥为2019版CAD产品密钥和序列号)将其记下来输入图15对应的位置如图15红色箭头指示位置,输入完成以后我们点击下一步。
 图15
图15
第十三步 点击 完成下一步以后会出现两种情况,一是出现图16的操作界面,我们可以不用理会直接点击关闭,重新按照第十步、第十一步、第十二步操作步骤重新操作一遍,就会和第二种出现相同的情况,然后按照第二种情况进行操作;二是出现图17的操作界面,这时候我们用键盘ctrl+c(切记用键盘操作复制,右键的话操作不了复制)将图17上的申请号就行复制,复制完成以后我们暂时不用管这个操作界面。
 图16
图16
 图17
图17
第十四步 复制完成以后我们要返回找到软件解压的文件夹即图5红圈标2的注册机压缩文件,并对其进行解压,解压以后我们就会看到图18两个注册机应用程序,我们选择”X64″这个64位操作系统(X86代表32位操作系统)右键以管理员身份运行的方式(如图19)进行打开(因为我们装的是64位的CAD所以我们选择的是64位的注册机)(打开前关闭杀毒软件避免影响后续安装)。打开以后就会出现图20的操作界面,我们首先将图17的复制的申请号粘贴到Request后面的对话框,然后依次点击Patch(点击Patch以后会出现图21的界面,我们点击确定)和Generate。
 图18
图18
 图19 以管理身份运行方式打开
图19 以管理身份运行方式打开
 图20
图20
 图21
图21
第十五步 上面第十四步操作完成以后,就会在图22注册机界面Activation对话框里面出现一串激活码,这时候我们将注册机内的激活码复制下来并退出注册机,接下来我们返回图17产品许可激活选项界面,勾选我具有Autodesk提供的激活码选项,并将我们复制注册机里面的激活码在第一个矩形框里面直接进行粘贴(不用挨个输入),粘贴完成以后我们点击下一步,点击下一步后就会出现图23操作界面,我们点击完成,这样我们CAD软件安装就全部完成了。
 图22
图22
 图23
图23
第十六步 截止前面十五步我们CAD软件就全部安装完成了,这时候我们可以重新打开2019CAD版软件快捷桌面,在登录对话框右侧下拉箭头找到管理许可然后点击打开(如图24所示),打开以后在图25我们在红色箭头序号1的位置展开下拉箭头,我们就可以看到自己的CAD是否注册成功,许可期限是多久,用我们这种方法注册完成以后,许可期限是永久(如箭头所示)。
 图24
图24
 图25
图25
特别声明:以上文章内容来源于互联网收集整理,如有关于作品内容、版权或其它问题请与客服联系。