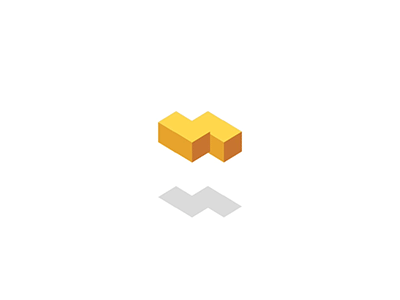AutoCAD2004版本软件属于比较怀旧的经典版本,仅支持windows7系统环境中安装、运行及使用。群友们假如使用windows10电脑系统,建议选择Cad2010及更高的软件版本。否则的话,软件是很难安装成功的。虽然现在更新换代了很多版本,但是很多老设计师甚至新入行的设计师还是愿意使用这个低版本CAD软件进行制图、设计工作。一方面可能是真的怀旧,另一方面或许更有范吧!当然了,低版本占用系统使用率和电脑内存是比较小的。
引申热文——CAD基础操作CAD软件操作基础
AutoCAD2004软件的安装教程还是比较简单的,大致可以示范的主要步骤大概十六步。
引申热文——CAD三维建模衣柜
步骤1:先下载好CAD2004软件安装包,然后解压cad2004压缩包到当前文件夹或指定文件夹。
 CAD2004安装教程@一设计群资料库
CAD2004安装教程@一设计群资料库步骤2:进入解压出来的文件夹,找到并双击SETUP应用程序,就可以开始软件安装了。
 CAD2004安装教程@一设计群资料库
CAD2004安装教程@一设计群资料库步骤3:出现弹窗提示,找到并点击安装按钮,开始安装软件。
 CAD2004安装教程@一设计群资料库
CAD2004安装教程@一设计群资料库步骤4:到了这步,杀毒软件或提示报毒的话,请直接允许程序所有操作就行,群友们大可不必担心。一般在安装过程中不会遇到这种提示,一旦遇到也没事,安装包和注册机都是无毒的。
引申热文——CAD动态块学习视频教程@一设计群资料库
步骤5:根据弹窗提示,请点击下一步按钮,进行安装。
 CAD2004安装教程@一设计群资料库
CAD2004安装教程@一设计群资料库步骤6:点击我接受按钮,再点击下一步。
 CAD2004安装教程@一设计群资料库
CAD2004安装教程@一设计群资料库步骤7:直接默认序列或者随意填写就行,再点击下一步。
 CAD2004安装教程@一设计群资料库
CAD2004安装教程@一设计群资料库步骤8:姓氏、名字、单位、经销商信息等都可随便填写,不会受到影响。
 CAD2004安装教程@一设计群资料库
CAD2004安装教程@一设计群资料库步骤9:出现安装类型的弹窗提示,请点击典型按钮,再点击下一步。
 CAD2004安装教程@一设计群资料库
CAD2004安装教程@一设计群资料库步骤10:把Auto Cad 2004安装入需要安装的电脑硬盘内,再点击下一步。这里提醒各位群友,尽量别装在C盘(C盘式系统盘)。系统盘尽可能只装必须装在系统盘的软件,尽可能提升电脑的运行速度。
 CAD2004安装教程@一设计群资料库
CAD2004安装教程@一设计群资料库步骤11:勾选在桌面上显示AutoCAD 2004快捷方式(D),再点击下一步。
 CAD2004安装教程@一设计群资料库
CAD2004安装教程@一设计群资料库引申热文——CAD2013第1章初始设置取消操作文件的打开另存输入输出
 CAD2004安装教程@一设计群资料库
CAD2004安装教程@一设计群资料库步骤12:AutoCAD 2004安装程序正在运行中,请等待片刻、等待进度条完成。
 CAD2004安装教程@一设计群资料库
CAD2004安装教程@一设计群资料库步骤13:取消是之前的勾选,再点击完成。
 CAD2004安装教程@一设计群资料库
CAD2004安装教程@一设计群资料库步骤14:回到解压得到的acad2004破解文件夹,找到并双击adsekcn注册表文件,再点击是和确定。
 CAD2004安装教程@一设计群资料库
CAD2004安装教程@一设计群资料库步骤15:复制LICPATH文件到软件的安装目录之下,方法是直接复制LICPATH文件到如图目录下、复制到里面就可以了。
 CAD2004安装教程@一设计群资料库
CAD2004安装教程@一设计群资料库步骤16:Auto Cad软件2004版本安装到了这里,已经安装完成了,快去启动软件试试吧!